The NCAA (National Collegiate Athletic Association) offers an incredible array of college sports content that can be enjoyed on popular streaming devices such as Roku, Apple TV, Samsung TV, Fire TV, LG TV, and Sony TV. In order to access and stream NCAA games and championships on these devices, you can activate the NCAA app with your TV provider using an activation code. In this article, we will guide you through the process of activating NCAA on Roku, Apple TV, Samsung TV, Fire TV, LG TV, and Sony TV with the help of your TV provider and an activation code. Let’s dive in and start streaming your favorite college sports!
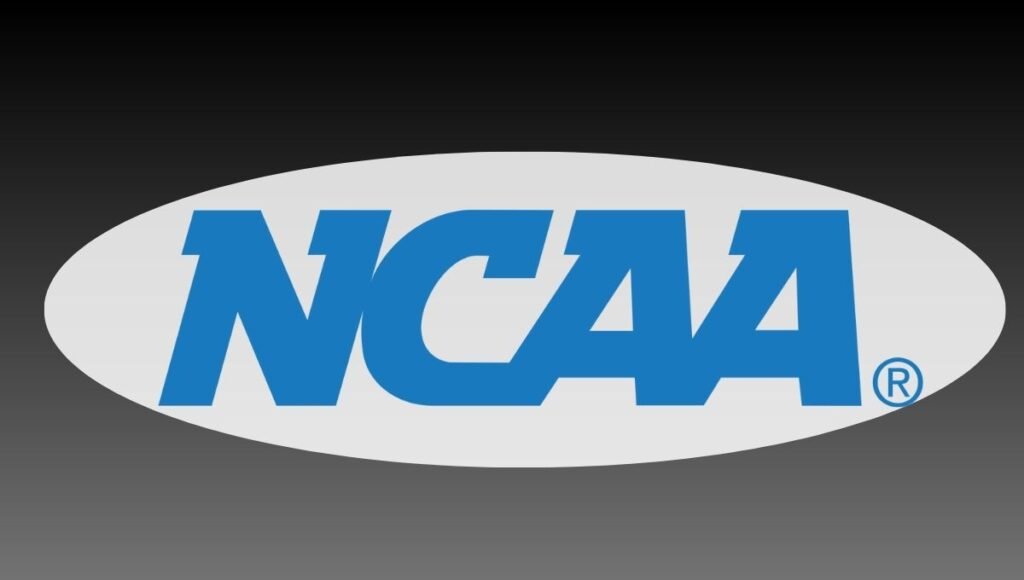
Activate NCAA on Roku
- Connect your Roku device to your TV and ensure it is properly set up.
- Power on your Roku device and navigate to the home screen.
- Scroll through the options and select “Streaming Channels.”
- Choose “Search Channels” and enter “NCAA” in the search bar.
- From the search results, select the official NCAA channel.
- On the channel page, click on “Add Channel” and wait for the channel to download and install.
- Launch the NCAA channel and select “Sign in”
- An activation code will be shown on your TV screen.
- On a computer or mobile device, open a web browser and visit the NCAA activation website https://www.ncaa.com/activate/roku.
- Enter the activation code.
- A list of TV providers will be displayed on your screen.
- Select your TV provider from the list
- Enter your TV provider username and password when prompted.
- Once activated, return to your Roku device, and the NCAA app will be ready to stream your favorite college sports.
Activate NCAA on Apple TV
- Ensure your Apple TV is connected to your TV and set up correctly.
- Go to the home screen of your Apple TV.
- Locate and open the App Store.
- In the App Store, search for the official NCAA app.
- Select the NCAA app from the search results and click on “Get” or “Download.”
- Wait for the app to download and install on your Apple TV.
- Launch the NCAA app and select “Sign in”.
- An activation code will be shown on your TV screen.
- On a computer or mobile device, open a web browser and visit the NCAA activation website https://www.ncaa.com/activate.
- Enter the activation code.
- A list of TV providers will be displayed on your screen.
- Choose your TV provider from the list.
- Enter your TV provider login credentials (username and password) as prompted.
- Follow any additional on-screen instructions to complete the activation process.
- Once authenticated, the NCAA app will be activated, and you can start streaming college sports.
Activate NCAA on Samsung TV
- Ensure your Samsung TV is connected to the internet.
- Press the “Home” button on your Samsung TV remote to go to the home screen.
- Navigate to the “Apps” section and open the Samsung App Store.
- Search for the official NCAA app in the App Store.
- Select the NCAA app and choose “Install” to download and install it on your Samsung TV.
- Launch the NCAA app and select “Sign in”.
- An activation code will be shown on your TV screen.
- On a computer or mobile device, open a web browser and visit the NCAA activation link www.ncaa.com/activate.
- Enter the activation code.
- A list of TV providers will be displayed on your screen.
- Choose your TV provider from the list.
- Enter your TV provider username and password when prompted.
- Follow any additional on-screen instructions to complete the activation process.
- Once authenticated, the NCAA app will be activated, and you can enjoy watching college sports.
Activate NCAA on LG TV
Follow the steps below to activate the NCAA app on your LG TV:
1.Connect to the Internet
Ensure that your LG TV is connected to the internet. You can connect it via an Ethernet cable or through a wireless connection.
2. Access the LG Content Store
- On your LG TV remote control, press the “Home” button to access the home menu.
- Using the arrow keys, navigate to the “LG Content Store” icon and press the “Enter” button to select it.
3. Search for the NCAA App
- In the LG Content Store, you will find various app categories. Navigate to the “Apps & Games” section.
- Look for the search bar within the Apps & Games section and enter “NCAA” using the on-screen keyboard.
- The search results will display relevant apps. Look for the official NCAA app and select it.
4. Install the NCAA App
- On the NCAA app page, you will find detailed information about the app, including its features and ratings.
- Click on the “Install” or “Download” button to initiate the installation process.
- Wait for the app to download and install on your LG TV. The installation progress will be indicated on the screen.
5. Launch the NCAA App
- Once the installation is complete, you can launch the NCAA app from the LG Content Store or return to the home menu and locate it under the “Apps & Games” section.
- Select the NCAA app and press the “Enter” button to launch it.
6. Sign In with Your TV Provider
- Upon launching the NCAA app, you will be prompted to sign in with your TV provider.
- Select the option to sign in and a list of TV providers will be displayed on your screen.
- Choose your TV provider from the list by using the arrow keys to navigate and the “Enter” button to select.
7. Get Activation Code
- After selecting your TV provider, an activation code will be generated and displayed on your LG TV screen.
- Take note of the activation code as you will need it to complete the activation process.
8. Activate NCAA on a Computer or Mobile Device
- On a computer or mobile device, open a web browser and visit the activation website ncaa.com/activate.
- Follow the instructions on the website to activate NCAA on your LG TV.
- When prompted, enter the activation code that you noted down earlier.
- Follow any additional instructions to complete the activation process.
9. Enjoy NCAA on Your LG TV
- Once you have successfully completed the activation process, return to your LG TV.
- The NCAA app will now be activated, and you can start enjoying live streaming of NCAA games and championships on your LG TV.
Activate NCAA on Fire TV
Follow these steps to activate the NCAA app on your Fire TV:
1. Connect Fire TV to Your TV
Connect your Fire TV device to your TV using an HDMI cable. Make sure it is properly plugged in.
2. Power On Your Fire TV
Power on your TV and switch to the appropriate HDMI input where your Fire TV device is connected.
3. Navigate to the Home Screen
Use your Fire TV remote to navigate to the home screen of your Fire TV device.
4. Access the Amazon Appstore
On the home screen, scroll to the top menu and select the “Search” option.
5. Search for the NCAA App
Using the on-screen keyboard, type “NCAA” and select the search result that corresponds to the official NCAA app.
6. Install the NCAA App
- On the NCAA app page, select the “Get” or “Download” button to initiate the installation process.
- Wait for the app to download and install on your Fire TV device.
7. Launch the NCAA App
Once the installation is complete, select the “Open” button to launch the NCAA app.
8. Sign In with Your TV Provider
- When you launch the NCAA app, you will be prompted to sign in with your TV provider.
- Follow the on-screen instructions to select your TV provider from the list.
- Enter your TV provider credentials, such as username and password, when prompted.
9. Get the Activation Code
After signing in with your TV provider, an activation code will be displayed on your Fire TV screen.
10. Activate NCAA on a Computer or Mobile Device
- Using a computer or mobile device, open a web browser and go to https://www.ncaa.com/activate.
- Follow the instructions on the website to activate NCAA on your Fire TV device.
- Enter the activation code displayed on your Fire TV screen when prompted.
- Complete any additional steps required to finalize the activation process.
11. Enjoy NCAA on Your Fire TV
- Once you have successfully activated NCAA on your Fire TV, return to your TV.
- You can now start streaming NCAA games and championships on your Fire TV device.
FAQs (Frequently Asked Questions)
Q1. Can I activate NCAA on multiple streaming devices using the same activation code?
Yes, in most cases, you can activate NCAA on multiple streaming devices using the same activation code. However, the specific terms and conditions may vary depending on your TV provider. It is recommended to check with your TV provider or refer to their support documentation for further information.
Q2. What should I do if my TV provider is not listed during the activation process?
If your TV provider is not listed during the activation process, it could mean that your provider does not currently support NCAA activation on the specific streaming device you are using. In such cases, it is advisable to reach out to your TV provider’s customer support for assistance or explore alternative streaming options.
Q3. How long is the activation code valid for?
The validity of the activation code may vary depending on your TV provider. Generally, activation codes have an expiration period, often ranging from a few minutes to a few hours. It is important to enter the activation code promptly and complete the activation process within the given timeframe.
Q4. Can I activate NCAA without a TV provider?
No, activating NCAA on Roku, Apple TV, Samsung TV, Fire TV, LG TV, and Sony TV requires a valid TV provider subscription. The activation process involves verifying your TV provider credentials to grant access to NCAA content.
Q5. Can I activate NCAA using a mobile device?
Yes, the activation process for NCAA can be completed using a computer or a mobile device. When prompted to enter the activation code, you can visit the activation website provided by your TV provider using the web browser on your mobile device to complete the activation.
Q6. What if I encounter issues during the activation process?
If you encounter any issues during the activation process, such as an invalid activation code or authentication errors, it is recommended to reach out to your TV provider’s customer support. They will be able to assist you with troubleshooting the issue and ensuring a successful activation.